

How to Blur the Background of Photos on Windows with MS Office Once you've applied the blur effect to the image you can adjust it by clicking on the Artistic Effect Options feature. Afterwards, go to the Picture Tools Format tab and click on the Artistic Effects drop-down menu. The feature that enables you to blur images is only available in MS Office 2010 or later, so if you have an older version of this software package you need to upgrade.Ĭopy and paste your photo into an Office document and click on it to select it. How to blur images on Windows with MS Office If you like the blur effect you created click on Save to complete the process. Once you've selected the color, click on the File menu and pick one of the options provided such as Crayon, Natural Pencil or Oil. Select the Rectangle tool from the Shapes menu.Ĭreate a transparent rectangle around the object you'd like to blur and then click on the Color 2 feature to choose the color of the blur. Launch the software and import the photo you'd like to blur, by clicking on the Open option in the File menu. Repeat this step until you get a result you are satisfied with. Drag the rectangle outward, and the selected area should become pixelized enough to blur the designated area of the image.
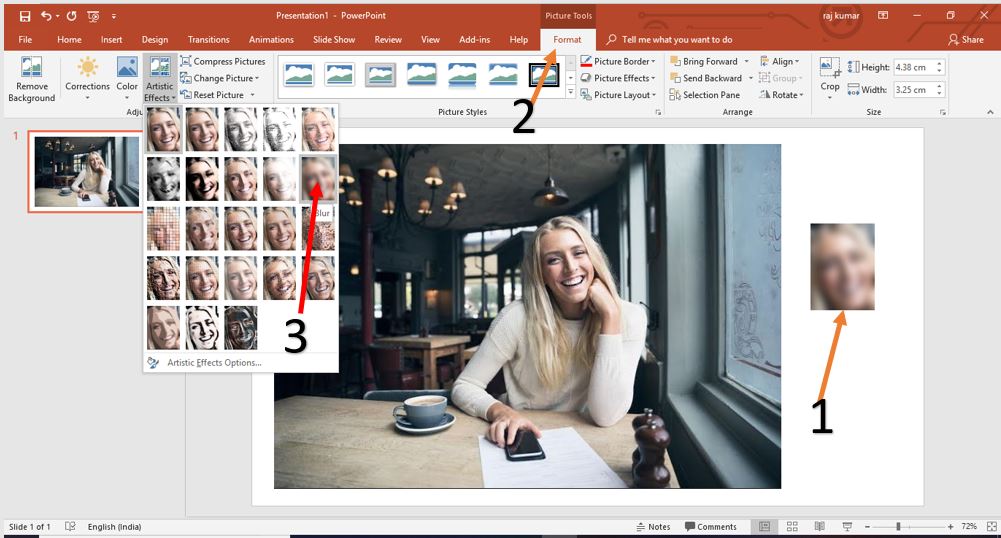
You should aim to make the Select tool rectangle as small as you possibly can. Proceed to select the area of the image you want to blur.ĭrag the edge of the rectangle you just made to resize the selected area. Import the photo you'd like to blur and then click on the Select tool in the toolbar. Method 1: Blur Images by Resizing Selected Area Paint doesn't offer a Blur setting, but it is still possible to blur an image with this software in two different ways. Microsoft Paint was featured on the first version of Windows ever created and it has been included on every new version of this OS since 1985.


 0 kommentar(er)
0 kommentar(er)
